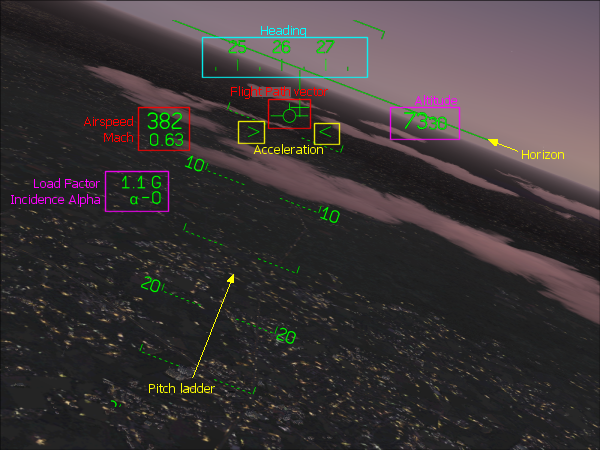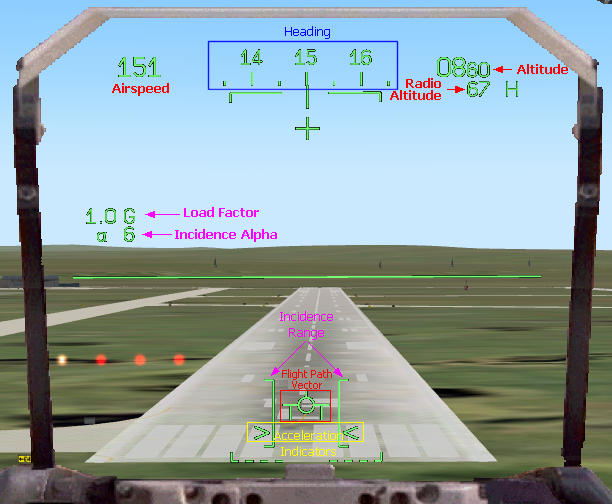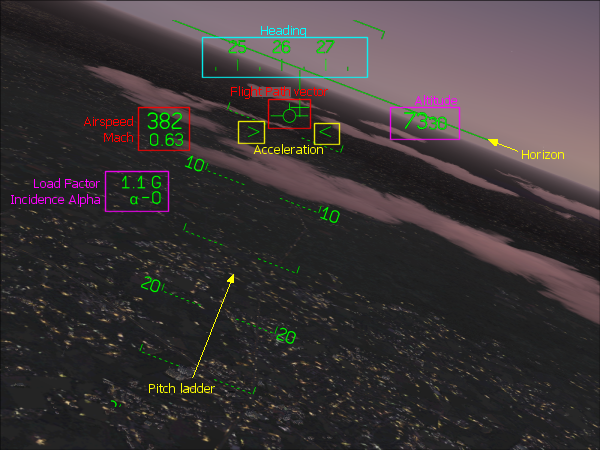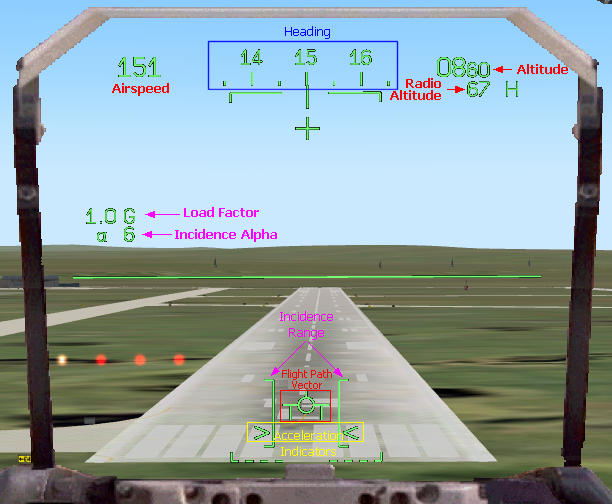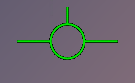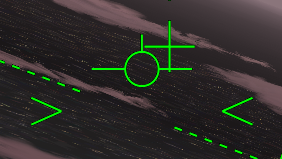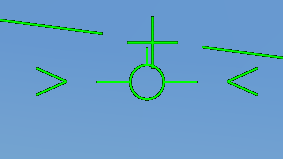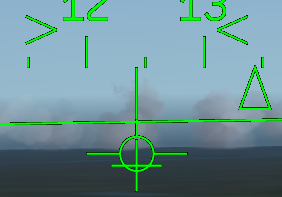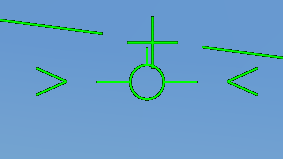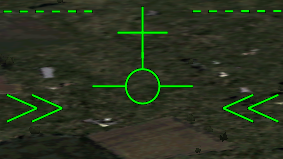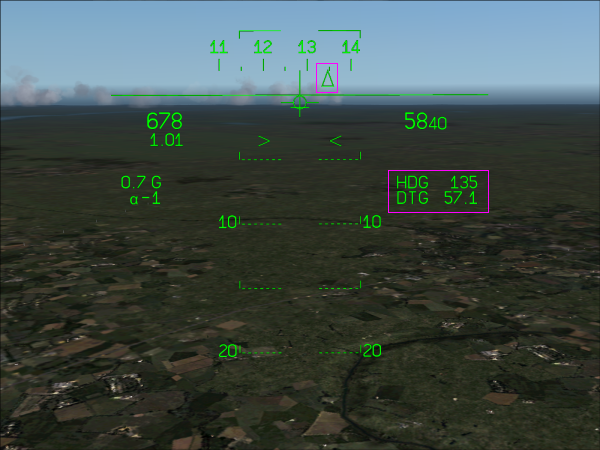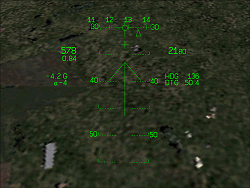The
altitude is low and the aircraft is descending.
It triggers a
warning shown with the up arrow.
Mirage HUD Integration
The
best way to understand the HUD panel integration is to see how
it is integrated in the Mirage 4000 panel described
here. The integration is
exactly the same in FS2004 and FSX.
Basically,
the HUD is an XML gauge that is listed in the panel.cfg just like any
other gauge. In fact, the HUD provided here has 2 gauges: 1 for the
2D/3D panel integration and 1 for the full-screen usage using the
"mini-panel" feature of FS2004/FSX.
In order to have
the HUD showing in a panel, edit the panel.cfg and use the following
gauges:
- Mirage_4000!HUD Main for the 2D
panel or Virtual Cockpit
- Mirage_4000!HUD Full for
the mini-panel, designed for the full-screen HUD
Keep
in mind that the
Mirage_4000.cab
file must be in the panel directory if you want to have the HUD working.
Here
is the example of the Mirage 4000 panel:
| gauge00=Mirage_4000!HUD
Main,362,96,300,290 |
Just
like for any other gauge, the HUD is positioned at 362,96 and its size
is 300 by 290.
The
HUD full-screen integration uses the mini-panel feature of FS2004/FSX.
This is why it must be integrated in a separate panel window which
identifier is MINIPANEL. Here is how it is done in the F-16 panel:
[Window05]
position=8
size_mm=1024,768
child_3d=1
background_color=0,0,0
ident=MINIPANEL
gauge00=Mirage_4000!HUD
Full, 190,35,644,660 |
The
[window05] section defines this window as a mini-panel, which includes
the HUD in full-screen mode. Consequently, the HUD will appear in
full-screen when you press the W key. Pressing the W key switches the
panel off, which makes the mini-panel appear. Pressing W again switches
the mini-panel off, and pressing W again brings the panel back.
For
more information about the integration of gauges in a panel, please
refer to the Microsoft Panel SDK.