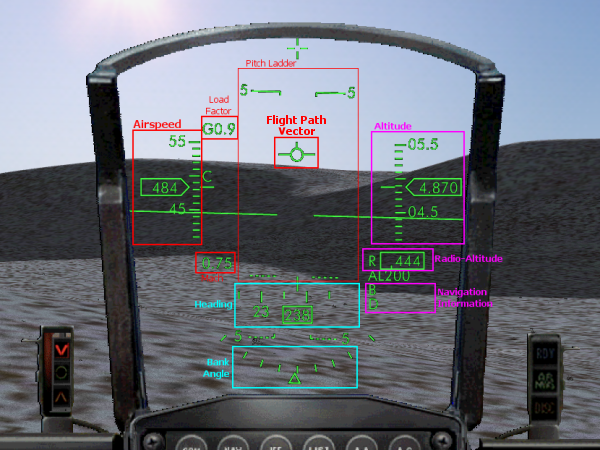
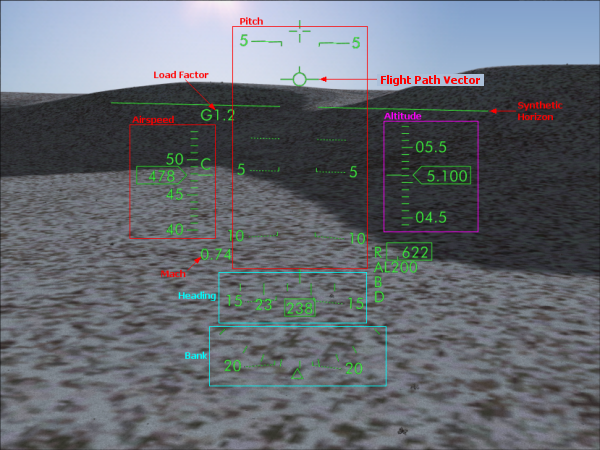
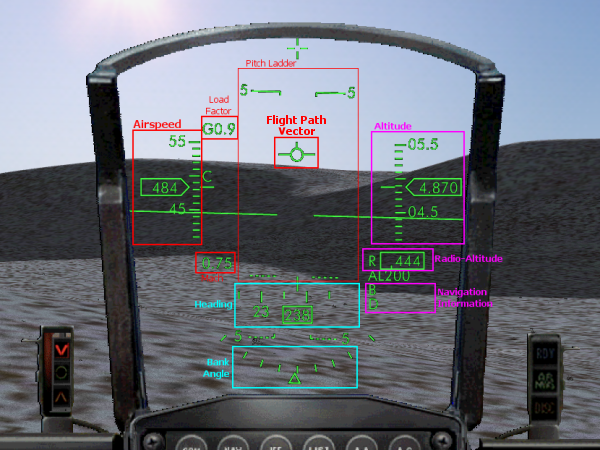
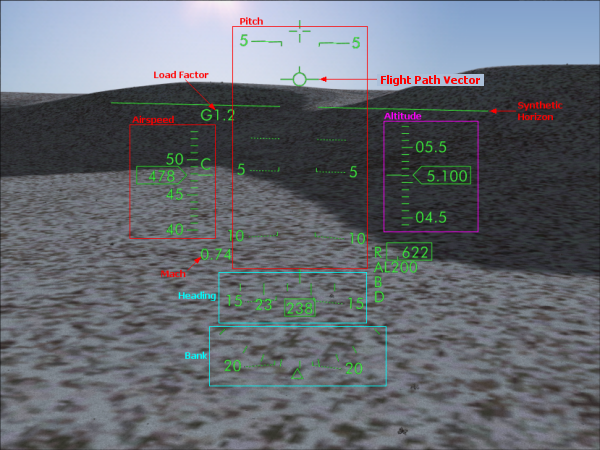
The flight path vector is positioned on the runway entry and it is in the correct
incidence range. The aircraft is on the glideslope, perfect. | As
the aircraft gets closer from the runway, it is a little low on the
glidepath, but the flight path vector is still aligned with the runway and
the incidence is good. | The flight path vector is maintained in the right incidence range, still aligned
with the runway. The airspeed is a little low, but still good. | The
touchdown is very close. The flight path vector shows the aircraft will touch
the ground at the very beginning of the runway. Easy with a good HUD... |
 The flight path vector is positioned BEFORE the beginning of the runway. The aircraft will not land safely... |  The flight path vector is above the incidence range indicator and the speed is too high. |

 |  |  |  |
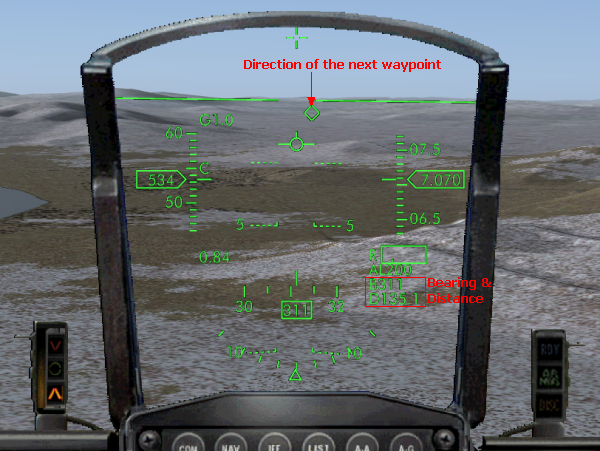

 At 3.8 NM, the target is hardly visible (the contrails are visible), the designation box shows the direction. | 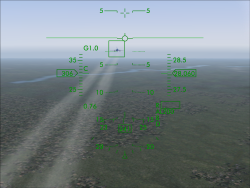 At less than 1 NM, the distance information disappears. The target is now visible. |
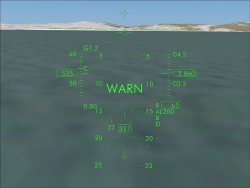
| gauge00=F16_HUD!Main, 353,35,320,330 |
| [Window09] position=8 size_mm=1024,768 child_3d=1 background_color=0,0,0 ident=MINIPANEL gauge00=F16_HUD!Full, 190,35,644,660 |